Using Cardbox with Chinese
Using Cardbox with ideographic languages such as Chinese, Japanese and Korean (languages using "CJK characters") has certain limitations and requires a couple of settings to be changed before it will work.
Note: This article uses Windows XP as an example. The detailed way in which Windows commands are entered and settings are changed may be different if you use another operating system such as Windows Vista.
Limitations
Indexed search (from the Search menu) will not work. This is because of the large number of distinct characters in an ideographic writing system.
Unindexed search (from the Data menu or the Search > Data menu) will work correctly. Although it is slower than indexed search, it is still reasonably fast.
Setting up Windows
You need to make sure that the font that Windows is using as a system font is one that supports the full Unicode character set including the CJK characters. On some Far Eastern versions of Windows this step may not be necessary, if they are already capable of displaying CJK characters. If in doubt, omit this step and come back to it later if you need to.
On most Windows installations you need to set the system font to something like "Arial Unicode MS". Here is how to do this in Windows XP:
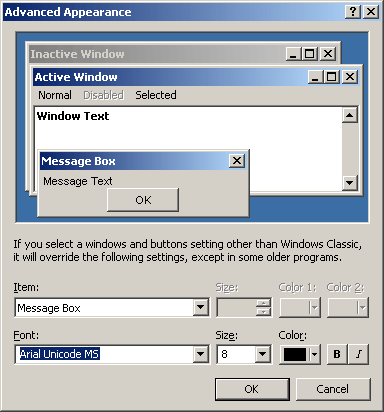 Right-click
on the desktop and select "Properties" from the pop-up menu.
Right-click
on the desktop and select "Properties" from the pop-up menu.- Open the Appearance tab of the resulting Display Properties window.
- Click on the button marked "Advanced". You will see an Advanced Appearance window like the one on the right.
- From the list headed "Item" at the bottom of the window, select "Message Box".
- From the list headed "Font" just below this list, select "Arial Unicode MS" or another font that you know will contain CJK characters.
- Press OK. This will take you back to the Display Properties window.
- Press OK or Apply. This will activate the changes you have just made.
Setting up Cardbox
With Cardbox, you need to do three things:
- Make sure your database can store Unicode characters.
- Make sure that CJK characters can be displayed in your database.
- Make sure that you can see CJK characters when you type them into a search box.
Setting your database to Unicode
This needs to be done once for each database you create.
Once you have created your database, use the command Tools > Management > Rebuild Database. You can do this before you have entered any records, or when you have already entered some records: it doesn't matter.
In the Rebuild Database window there is an option labelled "Convert the database to Unicode". Turn this option ON, and then press Next and follow the rest of the instructions to rebuild the database.
This only needs to be done once for each database. If "Convert the database to Unicode" doesn't appear as an option in the Rebuild Database window, this is because the database is already in Unicode and so nothing needs to be done.
(This process is also described on page 43 of the Cardbox Book and in Help Point 544 in Cardbox's Help menu).
Make sure that CJK characters are displayable in your database
This needs to be done once for each database you create.
![]() Create
an empty record (or edit an existing one). With the cursor in one of the fields,
hold down the Alt key and on the numeric keypad type a decimal point, then
6, 7, 2, and another decimal point, then release the Alt key. You will have
typed the character whose hexadecimal Unicode value is U+672F (the general
method is described on page 44 of the Cardbox book).
Create
an empty record (or edit an existing one). With the cursor in one of the fields,
hold down the Alt key and on the numeric keypad type a decimal point, then
6, 7, 2, and another decimal point, then release the Alt key. You will have
typed the character whose hexadecimal Unicode value is U+672F (the general
method is described on page 44 of the Cardbox book).
If Cardbox displays the Chinese character then you do not need to do anything more. If Cardbox displays the character as a blob or a hollow rectangle, then you need to change the font that is being used by the database.
To change the font, use the command View > Appearance. Make sure that the Item list says "Normal", and then select "Arial Unicode MS" from the Font list. Then press OK.
Your Chinese character should now be correctly displayed.
You can quit the record you were adding or editing without saving it: it was only a test.
To store the font permanently as part of your display format, use the command Edit > Format > Edit and immediately save the format: you don't need to make any other changes.
Make sure that you can see CJK characters in search boxes
This only ever needs to be done once, because it affects Cardbox as a whole rather than individual databases.
When you ask Cardbox to perform a search, it pops up a window for you to type the search text. This window uses a default Microsoft font which may not include the CJK characters. You may need to tell Cardbox to use the Windows Message Box font instead.
To check whether you need to make any changes, use the Cardbox command Data > Search. Click in the "Search for:" box in that command, and enter the same Alt {. 6 7 2 .} sequence that you used before. If you get the Chinese character then there is nothing that you need to do and you can ignore the rest of this section. If you get a blob or a hollow square then you have to make a setting in Cardbox's configuration file.
The file you need to edit is called cardbox3.ini and it is normally in your Windows directory. You can check its exact location by using the Cardbox command Help > About Cardbox. On the second page of the information display, just after the heading "Files:", you will find a line saying something like:
Initialisation file = C:\WINDOWS\cardbox3.ini
This gives the filename of the initialisation file you need to edit. Write this filename down, because you will need it in what follows.
- Close Cardbox.
- Open the Start menu in Windows and select "Run...".
- In the Run window, type the complete filename that was given in Help > About Cardbox, then press OK.
- Windows Notepad should open, to allow you to edit the configuration file.
- If there is already a section headed [Cardbox], add the following line to it:
- If no [Cardbox] section exists, add the following two lines to the end of the file:
- Save the file and close Notepad.
Use Message Box Fonts=2
[Cardbox]
Use Message Box Fonts=2
Now, when you open Cardbox, it will use the same font that is specified for message boxes in Windows itself. To check if this is suitable, try the Data > Search test again. If it doesn't display the Chinese character you want, you will have to change font that Windows is using for message boxes as described at the beginning of this article. (After changing the font in Windows, you'll have to close and open Cardbox before Cardbox sees the change).
Creating the cardbox3.ini file
If you get an error message after you enter the name of the configuration file into the Run window, this is because the file cardbox3.ini does not yet exist.
- Open Windows Notepad directly.
- Type the following:
- Save the file. When Notepad asks you where the file should be saved, enter the full filename including the folder name: C:\WINDOWS\cardbox3.ini, or whatever other filename was reported by Help > About Cardbox.
[Cardbox]
Use Message Box Fonts=2